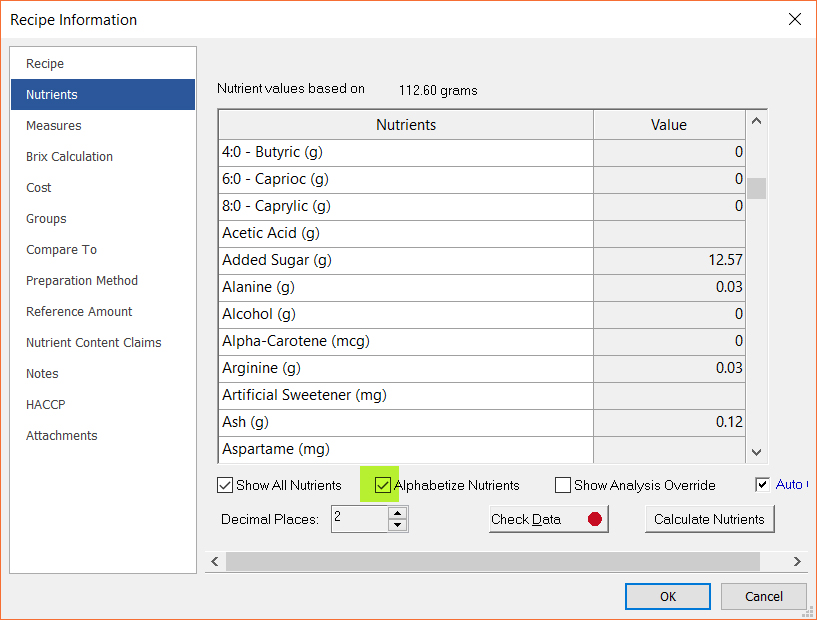Genesis R&D Food 11.6 Update Overview
Software program: Genesis R&D Foods
See also our on-demand webinar: Genesis R&D Foods 11.6 Overview.
Genesis R&D Food Version 11.6 includes important updates for labeling and compliance, namely:
- The addition of an Added Sugar symbol and statement for the U.S. 2016 Nutrition Facts.
- Renamed nutrient fields
- A new Dual Format Label for Canada.
- In addition, we have incorporated a popular user request — alphabetization of nutrients on the ingredient, composite ingredient and recipe entry screens.
Added Sugar Symbol (Dagger) and Statement
The FDA released draft guidance allowing a symbol and clarifying statement for Added Sugars on the label for certain cranberry products to address concerns that consumers may start to view these products unfavorably when they see the amount of Added Sugars on the label.
Note: On June 18, 2019, the FDA released a final guidance document clarifying how to display Added Sugars on the Nutrition Facts panel for single-ingredient sugar products, such as table sugar, honey, maple syrup, etc. Read the FDA’s full statement here.
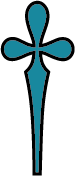
To use the Added Sugars symbol and statement in Genesis
- With the Recipe open, go to Edit Label.
- Select Format Options.
- Check “Show Added Sugars Explanatory Statement” and type in a statement appropriate to your product.
- Click OK and your label will look like the photo example below.
Step 3
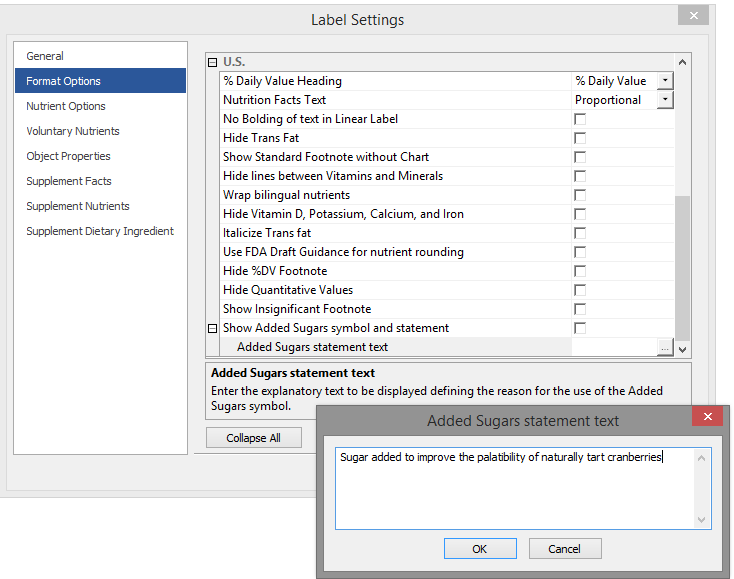
The Final Result
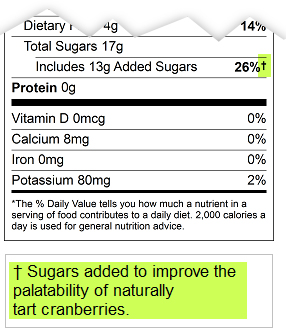
Other Fibers and Certain Vitamins Renamed
To remain consistent with FDA and industry naming conventions, we have renamed some of the nutrients in the program. Listed below are the old names and the current names (in bold):
- Other fiber -> Non-digestible carbohydrate
- Other soluble fiber -> Soluble Non-digestible carbohydrate
- Other insoluble fiber -> Insoluble Non-digestible carbohydrate
- Vitamin B1 -> Vitamin B1 – Thiamin
- Vitamin B2 -> Vitamin B2 – Riboflavin
- Vitamin B3 -> Vitamin B3 – Niacin
Canada Dual Format Label for Different Amounts of Food
According to the Canadian Food Inspection Agency:
The Dual Format – Different Amounts of Food may be used whenever it is suitable to provide nutrition information for a food in more than one amount. For instance, foods may have different uses and be consumed in different amounts, or be shown in different units of measurement.
We have added that label format to the Genesis R&D program.
To create a Dual Format Canada label
- With your Recipe open, go to Edit Label
- For Regulation, select Canada
- For Category, select Nutrition Facts (2016)
- For Style, Select Dual Format – Different Amounts of Food
- Expand the node for Canada
- Scroll to Dual Format – Different Amounts of Food
- Household Measure for the first column.
- Enter Household Measure for the second column.
- Enter quantity in grams for the second column.
- Click OK and click View Label.
Step 4
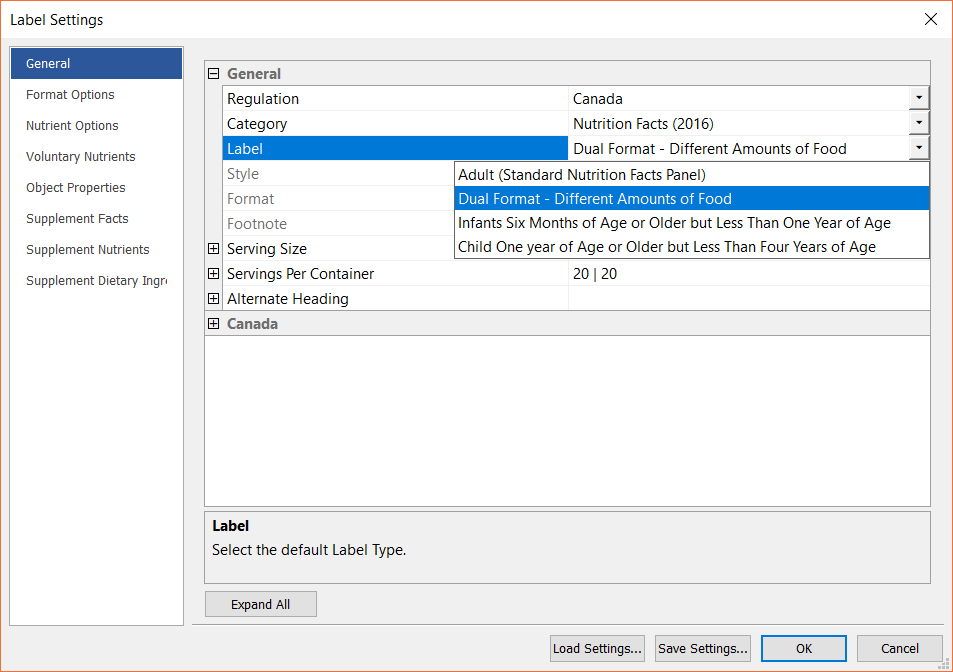
Step 6
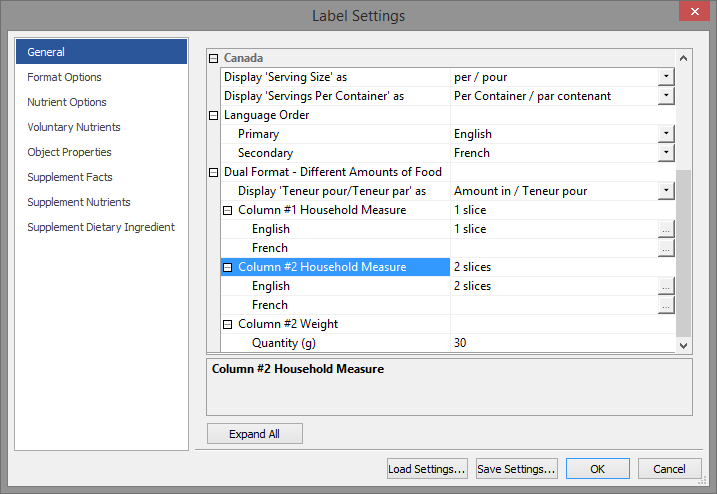
The Final Result
This example shows the nutrition facts for 2 slices and 1 slice of bread.
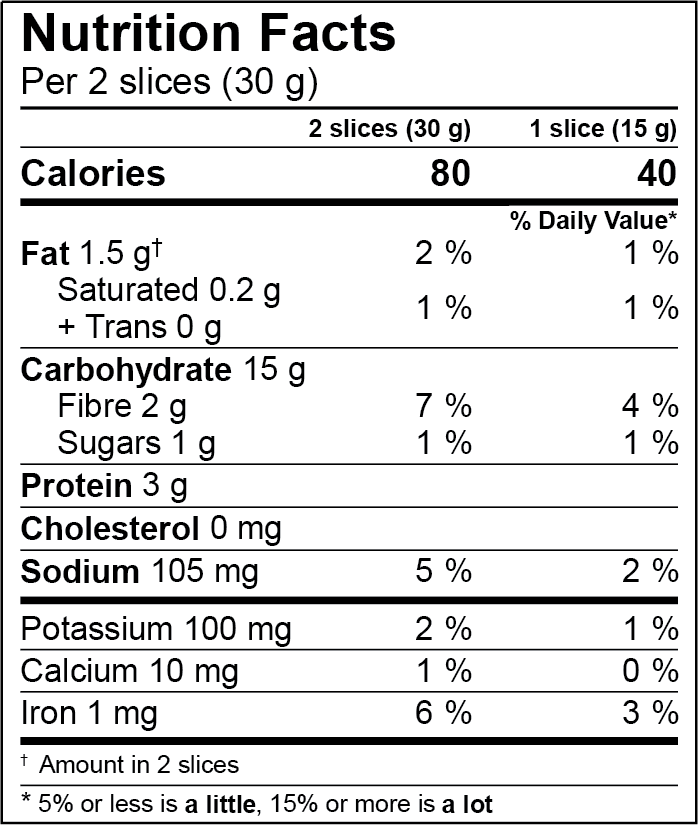
Alphabetize Nutrient List in Nutrients Window
You now have the option to sort your nutrients alphabetically in the Recipe, Ingredient, or Composite Ingredient nutrients window.
To do so:
- Go to Edit Recipe (Ingredient or Composite Ingredient)
- Select Nutrients
- Check Alphabetize Nutrients. Nutrients will appear in alphabetical order without their category (Vitamins, Minerals, Basic Components, etc.) headings.
Note: This will not affect how nutrients are shown, or the order of the nutrients, in the reports.