How To Search and Replace Ingredients in Genesis R&D Foods
Software program: Genesis R&D Foods
Our customers often ask, “Is there any way I can replace one ingredient with a different ingredient in ALL of my Recipes at once?”
And the answer is yes!
The Search and Replace feature in Genesis R&D allows you to quickly and easily do this.
When to Use the Search and Replace Feature
Scenario 1: Consumer Preferences Change
To meet consumer demands for lower sodium products (for example), you may need to replace a high sodium vegetable broth with a low sodium vegetable broth.
Scenario 2: Supplier Changes
If you have a new supplier or you use multiple suppliers for an ingredient (see the Composite Ingredient blog for more information) you can replace the original ingredient with a new ingredient or composite ingredient.
This blog will show you how to search and replace a single ingredient in all recipes that ingredient is used in.
What the Feature Does
The Search and Replace feature in Genesis R&D allows you to find all Recipes that use a particular ingredient and replace it with a different ingredient. When you perform the Search and Replace action, the program will directly swap the original ingredient with the new ingredient in ALL Recipes that use the ingredient. The amount and measure of the original ingredient is retained with the replacement ingredient.
Before making the swap, it is best practice to perform a “Where Used” Search for the specific item you will be replacing. This will produce a list of the recipes in which that particular ingredient is used.
How It Works
- First, close any open Recipes.
- Go to the “Database” ribbon and select “Search and Replace”.
- Enter search terms for the ingredient you want to replace in the “Search for” box. (You can search by Ingredient name, ESHA Code, and/or Supplier name.) For this example, we will search the database for vegetable broth.
- Click Search.
- A list of items that match your search terms will appear. From here, click on the Ingredient you want to replace and click Select. (Take special care to select the correct item.)
- Then enter search terms for the Ingredient you want to use as the replacement within the “Replace With” box. For this example, we will search the database for a low sodium vegetable broth.
- Click Search.
- Again, a list of items that match your search terms will appear. Click on the specific item you want to use as the replacement and click Select. (Again, take special care to select the correct item.)
- To execute the Search and Replace action, click OK.
- After you click OK, two additional dialog boxes will appear, the first telling you how many Recipes will be changed, and the second confirming you wish to continue with the action. Click Yes to continue.
- Once the action has been executed, a dialog box will appear with a list of the Recipes that have been updated, from here you can Print the list of Recipes and close.
Note: Unless you replace your original ingredient with one that has the exact same nutritional breakdown, the nutrient information on your Nutrition Facts Label and other reports will change.
Step 2
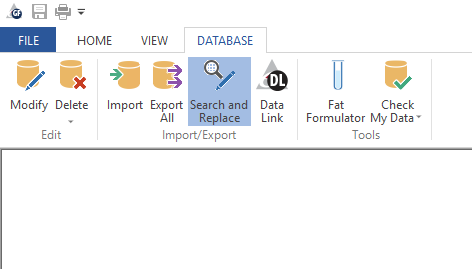
Step 5
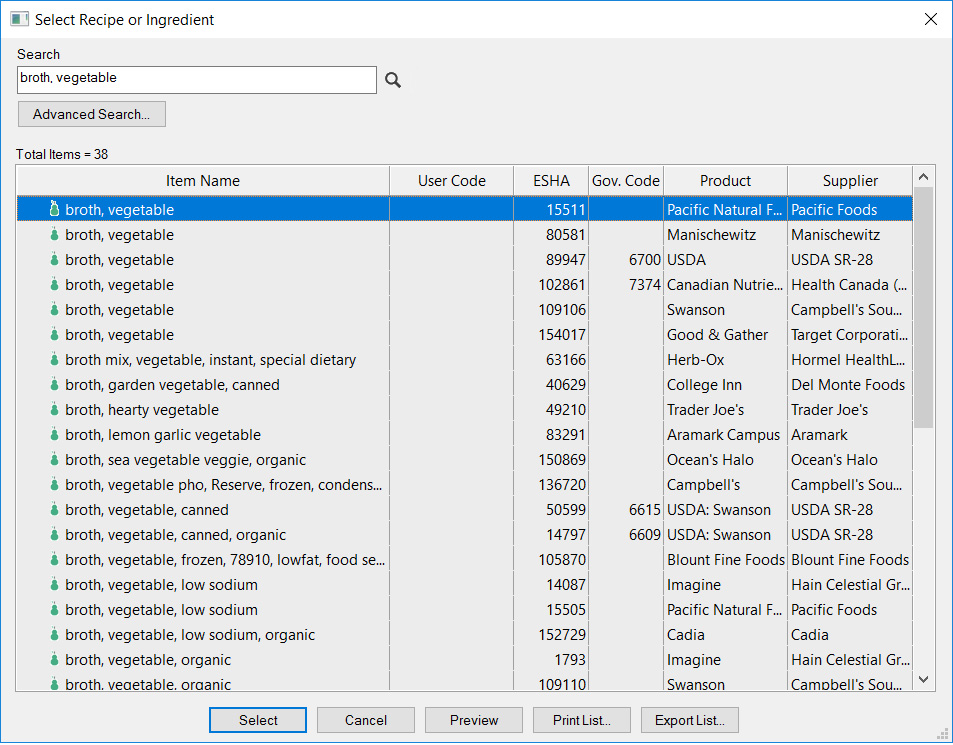
Step 8
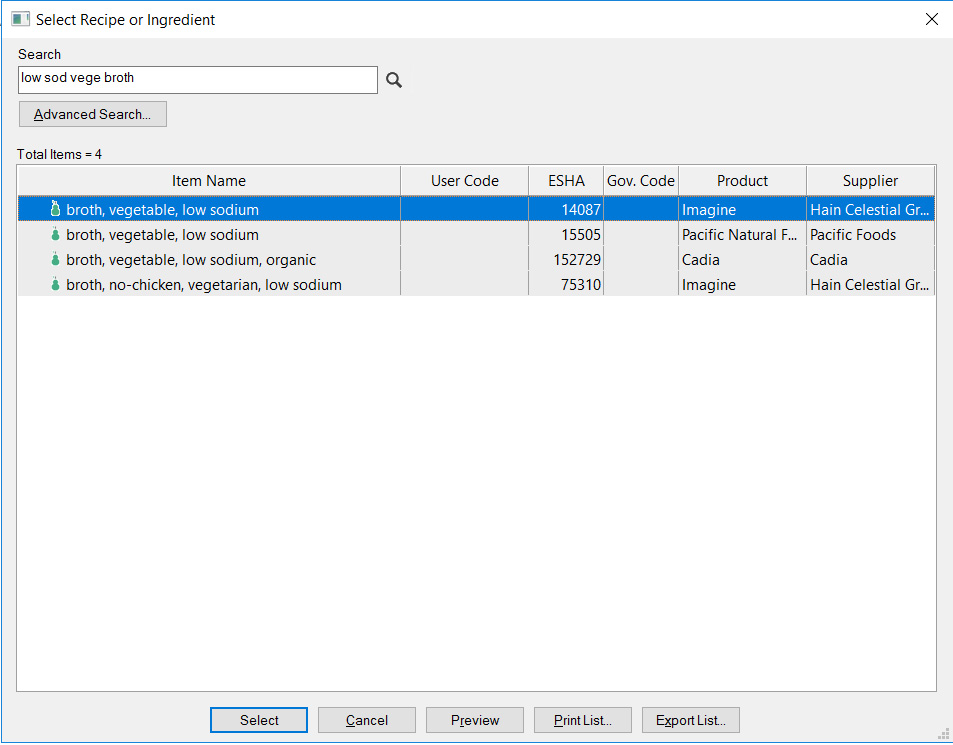
Step 3
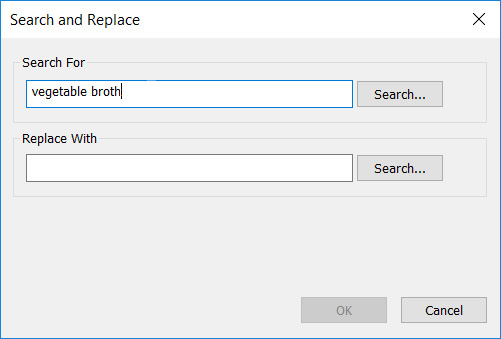
Step 6
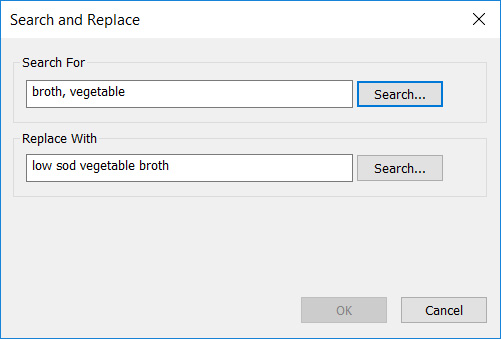
Step 9
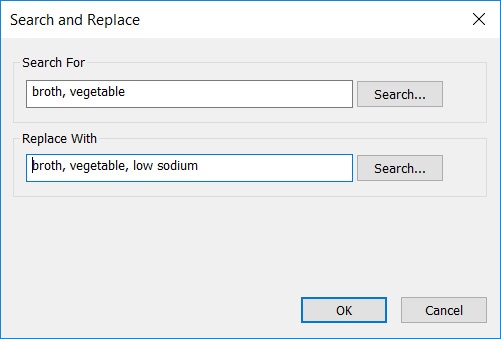
Step 10
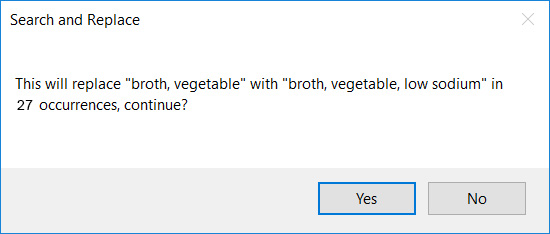
WORD OF CAUTION: This action is essentially irreversible.
While you could perform another “Search and Replace” action, remember that this works on all Recipes that use that particular ingredient. Therefore, if you were already using the low sodium broth in Recipes other than the ones just updated, those will also change when you replace the low sodium broth with the original high sodium broth.
