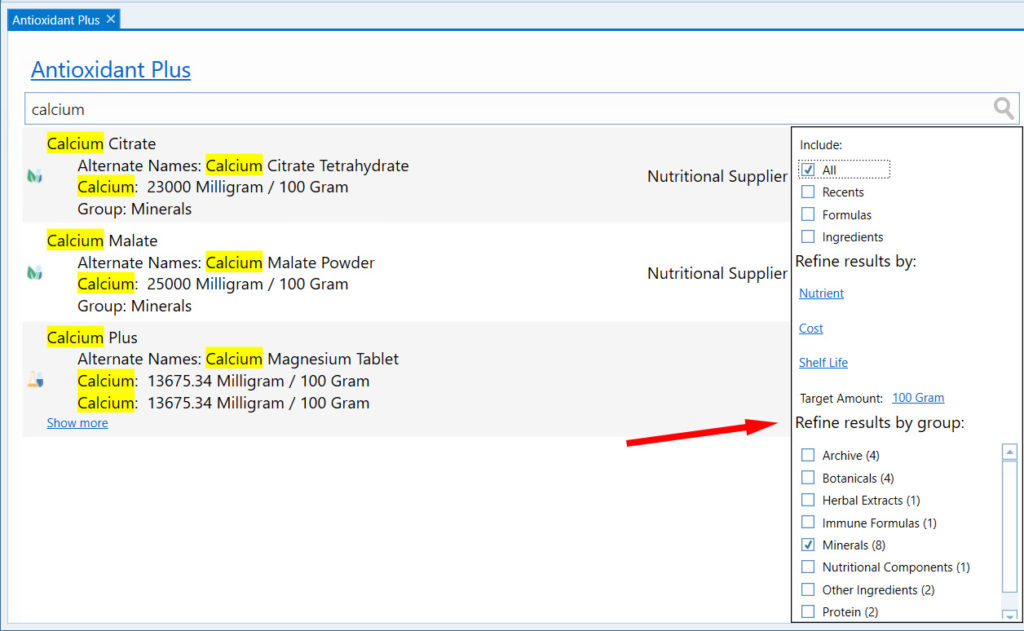Creating and Managing Groups in Genesis R&D Supplements
Software program: Genesis R&D Supplements
Using Groups is an efficient way to organize your ingredients and formulations — and make searching easier — thereby streamlining your day-to-day operations and helping you be audit-ready. Genesis R&D Supplements comes pre-populated with a list of Groups commonly used in classifying supplement ingredients and formulas, but you can also create and customize your own, depending on your particular needs.
This tutorial gives you several use-case options and outlines the process for creating, managing, and searching Groups in Genesis R&D Supplements.
Use Cases for Groups
This chart shows you some of the use cases our customers have come up with, and the groups they created for them.
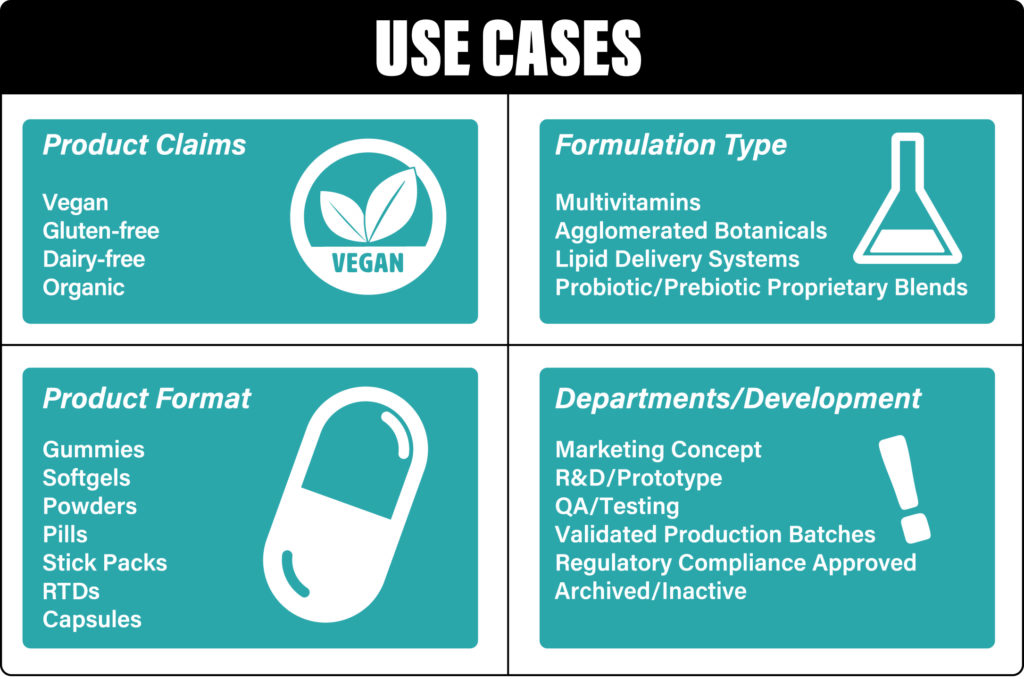
Creating Groups
There are two ways that users can add Groups to the database. Either method will make the new Group available for association with Ingredients and/or Formulas, as well as appear in the search filters list.
- Option 1 – On-the-fly: From the Ingredient/Formula screen. While adding or editing your Ingredient or Formula, new Groups can be created and immediately associated with the item.
- Option 2: From the Options/Groups menu. Groups can be created, edited, and deleted here and associated with Ingredients or Formulas from their edit screens.
How to Create a Group from the Ingredient/Formula Screen
- With an Ingredient or a Formula open, select Groups from the ribbon.
- Click Manage Groups. This opens a text field.
- Start typing the name of the Group you want to create. (Note: If a Group with the same name already exists, you will see it in the list of available groups.)
- If the Group does not yet exist, finish typing the name for the Group you want to create and press Enter/Return on your keyboard. (In this example, we will create a new group for “QA/Testing.”)
- The Ingredient or Formula will now be assigned to the Group you just created.
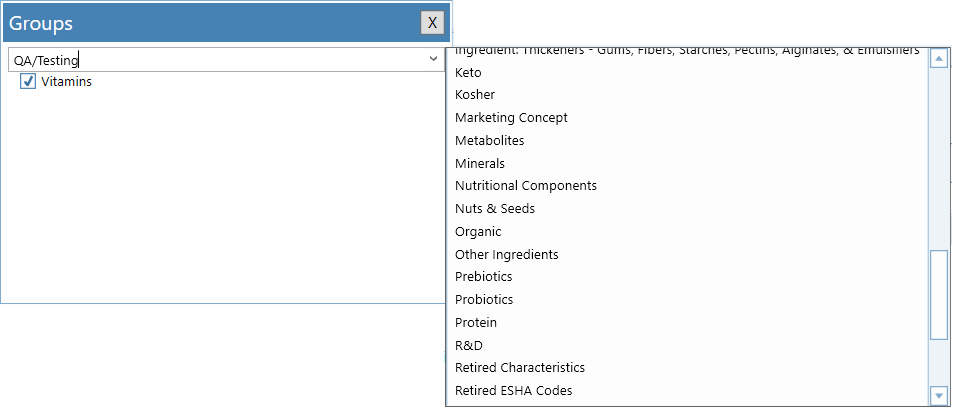
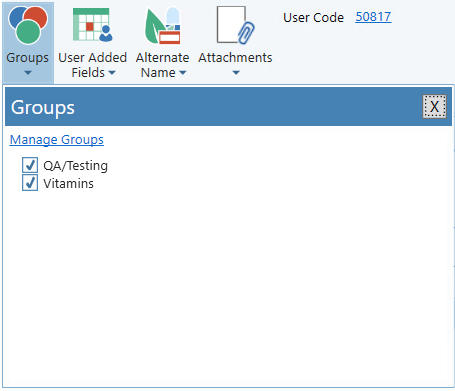
How to Create a Group from the Options Menu
- On the Open screen, select Options > Groups.
(To navigate to the Open screen from within an Ingredient or Formula, click the File tab) - Show the mini-ribbon by clicking the arrow.
- Click the plus (+) sign on the mini-ribbon.
- An empty text field will appear. Type the name of the new Group in that field. (In this example, we will create a new group for “Marketing Concept.”)
- Press Enter/Return on your keyboard and the new Group will appear in this list, at the bottom initially, but will be sorted alphabetically when you return to this screen.
Step 2
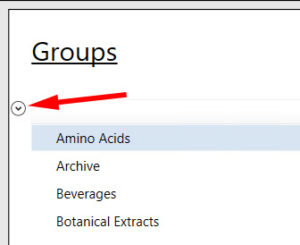
Step 3
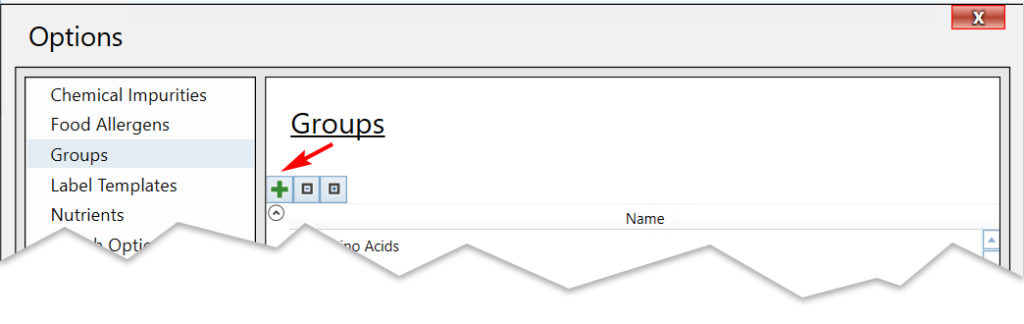
The new group is now visible in the list.
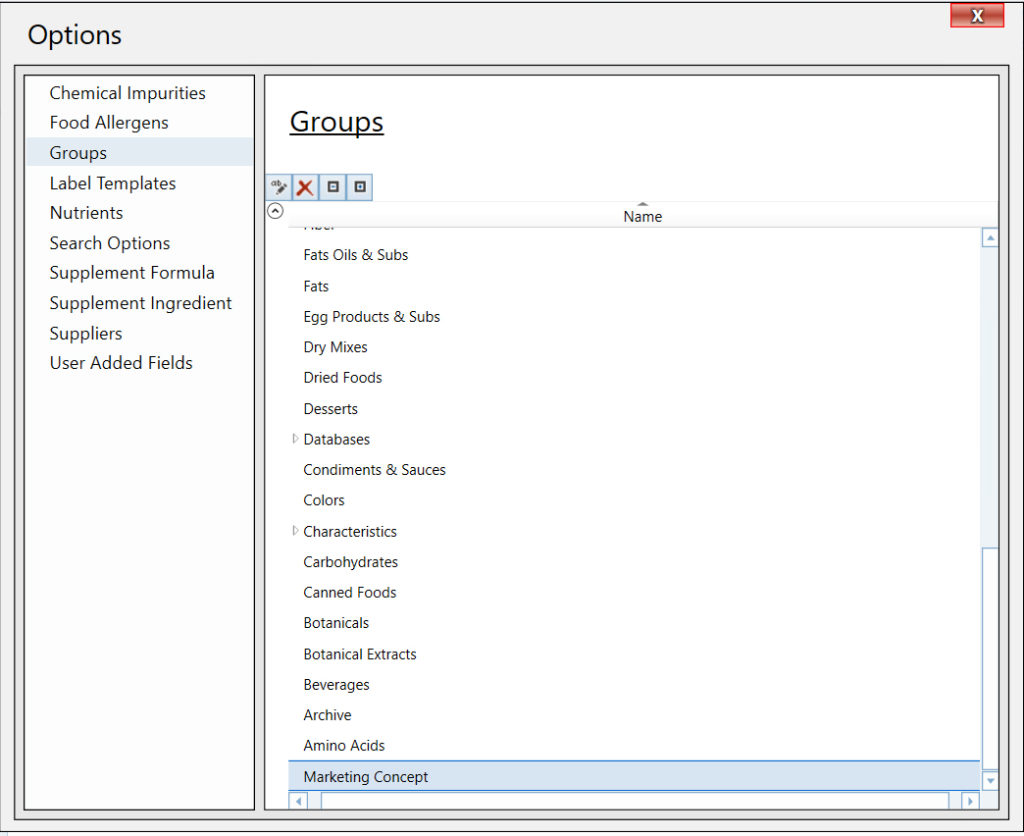
Managing Groups
To Delete or Edit a User-Added Group
- Go to File > Options > Groups
- Select the Group you want to Edit or Delete.
- Right-click on it and choose Edit or Delete, or choose Edit or Delete from the mini-ribbon. (Note: You can only edit and delete user-added Groups, not those already pre-populated in Genesis R&D Supplements.)
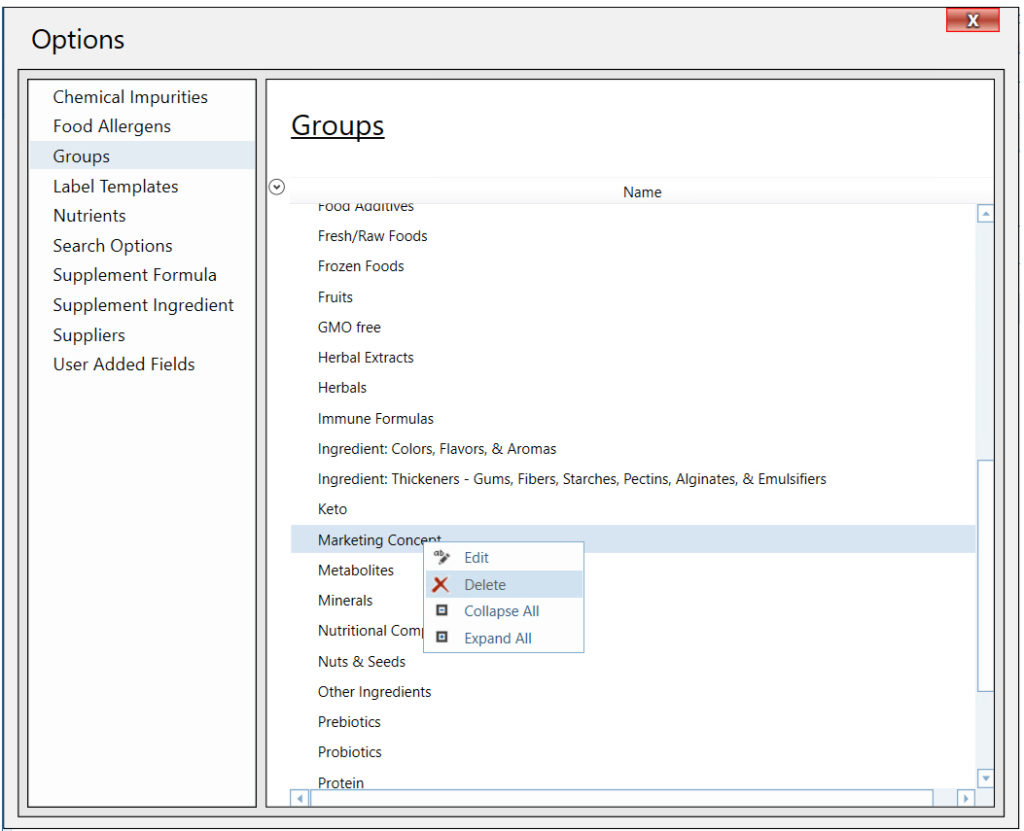
Assign Groups to Ingredients/Formulas
To use Groups for searching, you must first assign your Ingredient or Formula to a group. To do so:
- With the Ingredient or Formula open, select Groups from the ribbon.
- Select Manage Groups.
- From the drop-down menu, select the group(s) you want your Ingredient/Formula to be assigned to.
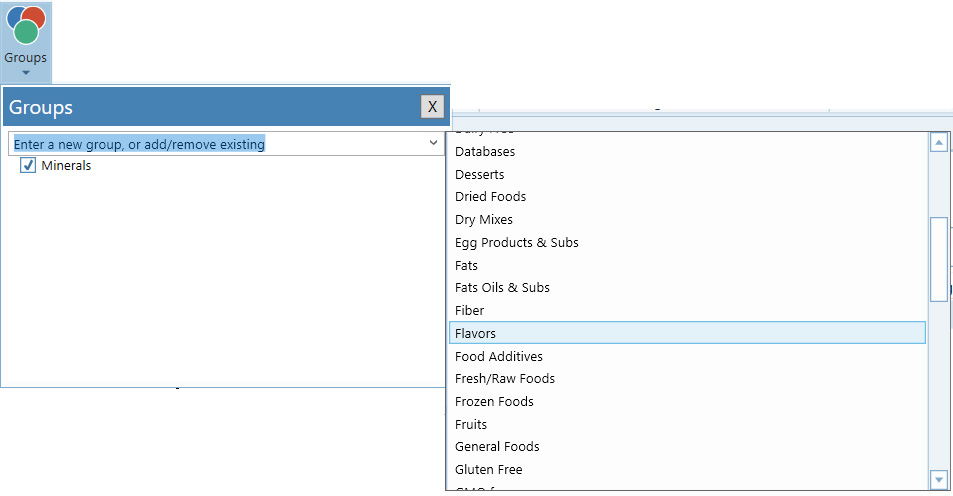
Searching by Groups
Refine Search Results by Groups (Open Screen)
You can use Groups to refine your search results when opening an Ingredient or Formula.
- From the right-hand menu, select the Group(s) you want to include in your search results.
- The “All” search will automatically update to include Ingredients/Formulas associated with the Groups you have selected.
- You can refine your search even further by selecting “Ingredients” or “Formulas”
Refine Ingredient Searches using Groups (Formula Screen)
When formulating, you can filter Ingredients and/or Sub-Formulas search results using Groups.
- With your Formula open, perform a search.
- When the search results window opens, select Show Facets.
- From the Refine by Groups menu, select the appropriate Group(s).
- The search results will automatically update to reflect your selection.
Step 2
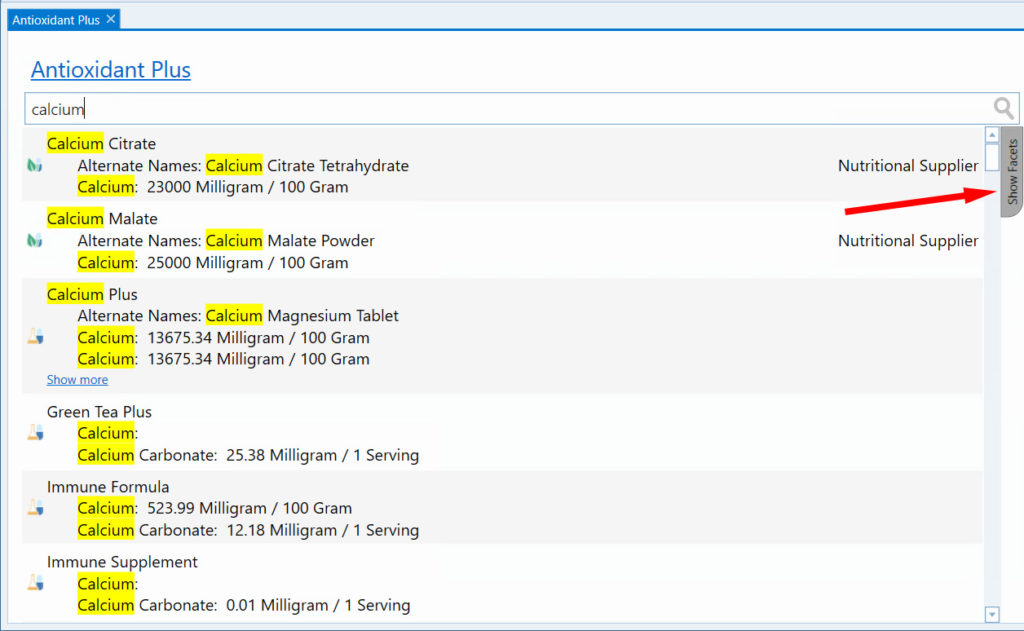
Step 3